How to change NAT type on Windows PC
Nowadays, having access to a fast internet connection is actually a prerequisite. People spend hundreds of dollars upgrading their plans and equipment to make sure their internet speed doesn’t fail. But, despite their best efforts, many users remain puzzled because they try to figure out the reason for their low net speed.
If this sounds like your problem and you’re unable to increase your network connectivity, it’s time to change the NAT type on your PC.
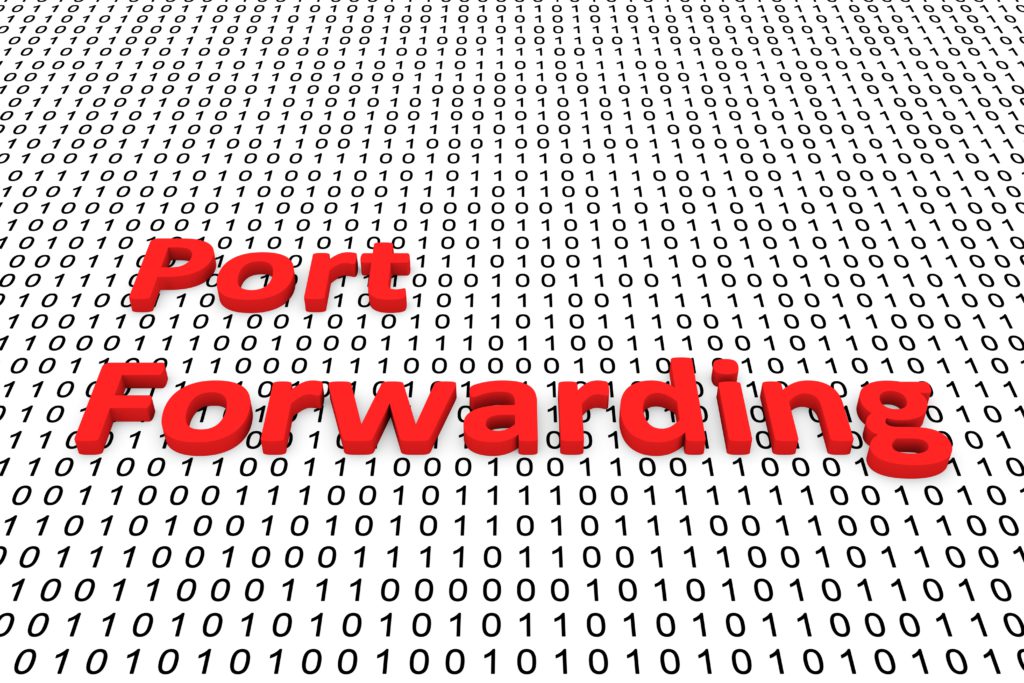
What is NAT?
Everyone loves to surf the web, but only a few are aware of the hundreds of processes running in the background that actually make their internet connection possible.
One of these processes is NAT, which stands for Network Address Translation, and is an essential part of your Internet setup. It translates the various private addresses on your network into a single public IP address. In simpler terms. NAT works through the modem and acts as a mediator between your private network and the Internet.
Scope of NAT
Acting as a mediator is not the only responsibility assumed through NAT. Here are also the objectives achieved through Network address translation (NAT):
- Prevent IP address abuse: Originally, each device had its own IP address, a set of numbers that gave it a unique identity on the Internet. However, with the growing number of online users, these addresses have started to run out. This is actually where NAT comes in. NAT converts all private addresses in a network system to a single public address, ensuring that IP addresses are not exhausted.
- Protect your private IP: By assigning new addresses to all devices in a system, NAT actually protects your private IP address. Additionally, the service also functions as a firewall, filtering data that enters your local network.
NAT also determines what data can enter and leave your local network. The router also keeps a log of all requests made to it through devices using NAT.
How to Change NAT Type on Windows PC
You can change NAT type on Windows PC in different ways. They are:
- Port forwarding
- Network Discovery method
- UPnP method
- Using a configuration file
1. Port forwarding
This is one of the easiest methods to change the NAT type on a PC. Before embarking on this process, you should know which ports are used by the games you play. To find the ports used by an app or game,
- Type Win + R on your keyboard and type command and press Enter;
- Then type tasklist | findstr [application/game name] and press Enter. You must replace [applcation/game name] with the real name. You will see the port number. Write it down.
Now to change the NAT type in the port forwarding method,
- Go to your router’s configuration page and find the Port forwarding option;
- Enter the port numbers you noted in the first section and IP address in the next column;
- Now select both UDP and TCP choices;
- Save the settings and restart the router.
2. Network Discovery method
To change the type of NAT in this method:
- Open Control Panel from Start Menu;
- Click on Network & Internet then on Network and Sharing Center;
- Now click on Change advanced sharing settings on the left side panel;
- Now check the button next to Enable network discovery and Save changes at the bottom.
3. UPnP method
The Universal Plug and Play (UPnP) method is performed in the router settings. It helps devices discover each other on a network by enabling automatic port forwarding. The UPnP method makes you vulnerable on the network and is not a secure method. Before you jump into the process, make sure your IP address is static.
To change the NAT type in the UPnP method,
- Open your router settings on a browser;
- Find UPnP and enable it.
That’s it. Your NAT type is now changed.
4. Using a configuration file
To change the type of NAT in this method:
- Open your router’s configuration page on a web browser;
- Find Save or restore configuration options in settings;
- Save the file to your PC and make another copy for backup;
- Open the configuration file and search for “last binding“;
- Then type “bind application=CONE port (UDP)=1111-1111” replacing the port number with the port numbers used by the game or application. Save the file.
- Then, in the router settings, click Save or restore configuration and load the edited file.
- Restart your router to apply the changes.
Use a VPN to Bypass NAT Types
A VPN gives you complete security by encrypting your traffic and data in a tunnel. Using a VPN has many advantages. For example, you can change the PC NAT type.
Whether you have a strict or open NAT type, you’ll get there with these versatile tools. Note, however, that a VPN will never be used to open NAT PC Windows 10. Yet, how these versatile tools work remains a mystery to many. For a VPN to work, it needs to make some serious changes to your default connection. And this is in order to add those extra layers of security.
Although a VPN is typically used to unblock restricted content, in some cases the opposite applies. For example, if your VPN lacks certain features (such as split tunnels), you won’t be able to access resources on your local network.
Can a VPN change the NAT type on my PC?
Yes, using a VPN will bypass NAT. So this will probably change your default NAT type. However, it can make a huge difference if you have a strict NAT type. Even better, you will notice the improvement right away.
On the other hand, if your device is directly connected to the Internet, using a VPN will apply certain restrictions on your open-type NAT. What a VPN essentially does is add a kind of router between you and the web.
Therefore, you should know what type of NAT you have and decide which type you need before using a VPN. It’s also worth mentioning that if your ISP throttles VPN traffic, you won’t be able to change the NAT type through VPN.
Once again, note that there is no way to open NAT Windows 10 PC through your VPN. The only way to do that is to disable your VPN.